Reading lengthy articles on the internet can be a daunting task due to the continuous distractions such as ads, pop-ups, and media that clutter the screen. Luckily, most popular browsers come equipped with a reading mode feature that offers a more focused and streamlined reading experience. In this article, we will explore how to access and utilize the reading modes in Google Chrome, Apple Safari, Microsoft Edge, and Mozilla Firefox, as well as on iPhones and Android phones.
Google Chrome, although one of the most popular browsers, lacks a user-friendly reading mode compared to its competitors. To access the reading mode in Chrome, follow these steps:
– Click the three dots in the top right corner of any browser tab.
– Open the More Tools menu.
– Select Reading mode.
– Use the toolbar to customize the appearance of the text.
– Adjust the size of the side panel by clicking and dragging the left-hand edge.
While Chrome’s reading mode offers font and color choices, it may feel somewhat inadequate in comparison to other browsers.
Android devices also support a reading mode that can be enabled across all applications. To activate reading mode on an Android device, follow these steps:
– Install the Reading mode app from Google.
– Follow the setup instructions to configure the launch shortcut.
– Use the chosen shortcut to enable reading mode in Chrome.
– Adjust text color, size, and enable voice reading at the bottom of the screen.
– Turn Reading mode on or off in Settings > Accessibility > Reading mode.
The reading mode app simplifies content consumption on Android devices, making it easier to read articles on the go.
Safari’s reading mode offers a clutter-free reading experience with minimal customization options. To enable reading view in Apple Safari, follow these steps:
– Click the reading view icon next to the address bar.
– Select the Aa icon to modify fonts and colors.
While Safari’s reading mode lacks advanced functionality, it provides a simple and straightforward reading experience across Apple devices.
Microsoft Edge’s reading mode, known as Immersive Reader, offers a comprehensive reading experience with various customization options. To launch the reading mode in Edge, follow these steps:
– Click the book icon next to the URL address bar.
– Choose Read Aloud to have the page read out.
– Open Text Preferences to adjust the text appearance.
– Click Reading Preferences to access translation options and text highlighting features.
Edge’s Immersive Reader provides users with a distraction-free reading environment and personalized reading preferences.
Mozilla Firefox’s reading mode closely resembles the one in Microsoft Edge, offering a full-screen reading experience. To enable reading mode in Firefox, follow these steps:
– Click the reading mode icon on the address bar.
– Click the Aa icon to customize the text design.
– Use the headphones icon for text-to-speech functionality.
– Choose the Pocket icon to save the page to the Pocket read-it-later service.
While Firefox’s reading mode may have fewer customization options compared to other browsers, it provides a clean and immersive reading experience.
Taking advantage of the reading modes available in popular browsers can significantly enhance your online reading experience. Whether you prefer a minimalist interface or extensive customization options, these features allow you to focus on the content without distractions. Experiment with different reading modes to find the one that best suits your preferences and enjoy a more streamlined browsing experience.
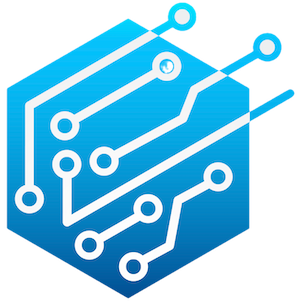

Leave a Reply